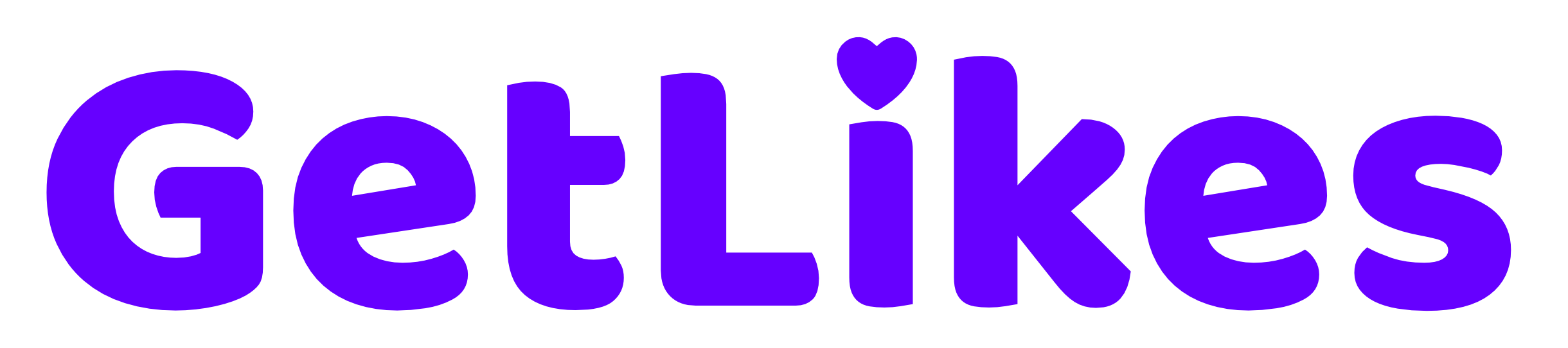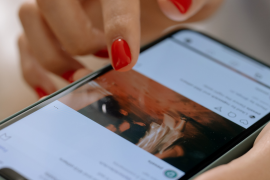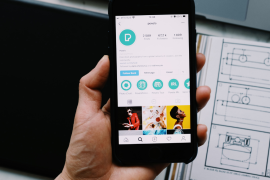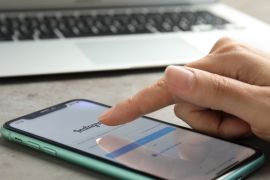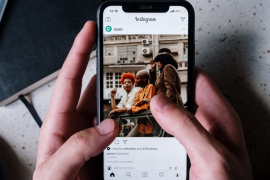Wondering how to change the Instagram notification sound?
Don’t worry. We’ve got you covered.
Listening to the same notification sound can be boring, so you might want to switch to a different notification sound to spice things up.
The good news is you can always change your Instagram notification sound anytime.
And it literally takes less than a minute to do it.
In this blog post, we will show you how you can change the Instagram notification sound on your iPhone or Android device.
So, let’s not waste our time and dive right in.
Can You Change The Instagram Notification Sound?
Yes, you can change the Instagram notification sound.
This means you can pick a new sound to play when you receive a message or engagement on Instagram.
You can change the sound of your Instagram notification multiple times without any restrictions.
However, you will only be allowed to use sounds from your device’s sound library. You can’t upload and apply a custom sound.
How to Change Instagram Notification Sound on Android
Changing the Instagram notification sound is possible.
But the real question is — how do I do it?
Here’s how you can change the sound of your Instagram notification on your Android device.
Step 1. Open your Instagram app and head over to your profile.
Step 2. Tap on the “Three line” hamburger menu from the top right corner of the screen.
Step 3. Tap on “Notification.”
Step 4. Now, tap on the “Posts, Stories, and Comments” option.
Step 5. On the next page, tap on “Additional options in system settings.”
Step 6. Now, Instagram will open up your system settings, and you can change your Instagram notification sound.
Step 7. Choose the sound you would like to add next.
That’s how easily you can change the sound of your IG notification on your Android device.
How to Change Instagram Notification Sound on iPhone
The process of changing the Instagram notification sound on iPhone is a little different than on Android.
While on Android, you have to use the Instagram app to change notification sound, on iPhone, you have to do it from your system settings.
Here’s how to do it:
Step 1. Open the iPhone’s settings page.
Step 2. Scroll down and tap on “Sounds & Heptics.”
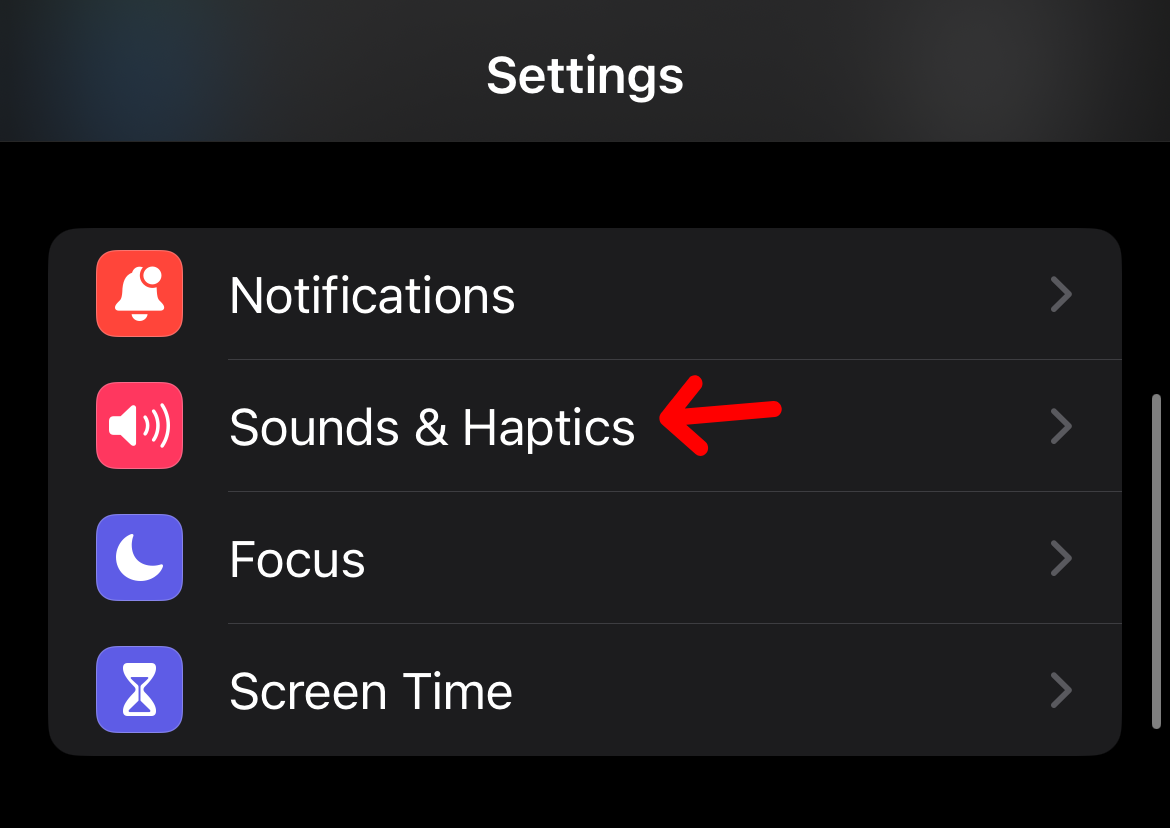
Step 3. Now, tap on “Text Tone.”
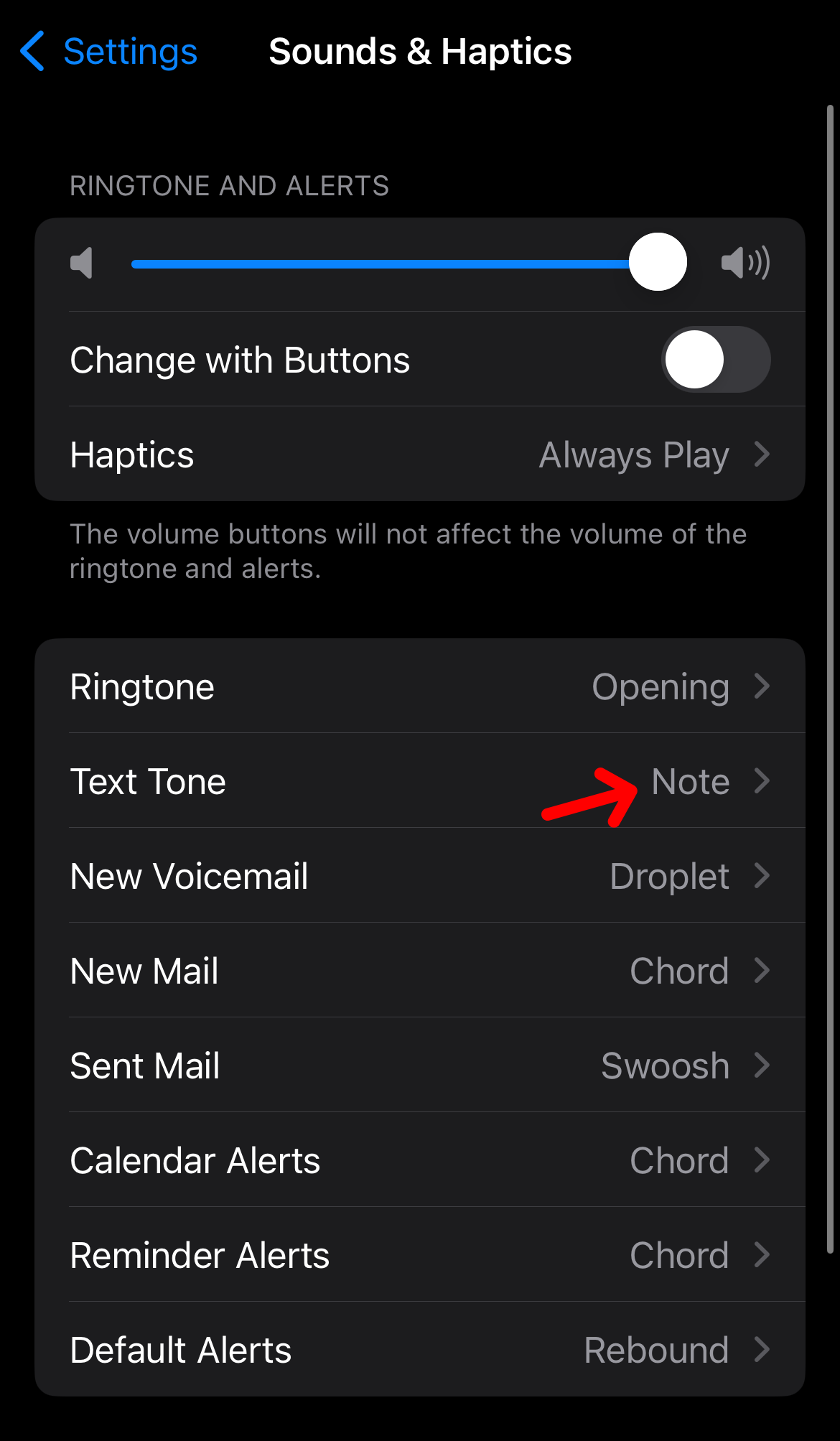
Step 4. Here, you’ll find plenty of notification sound options. Tap on any sound you like, and it will be saved as your new Instagram notification sound.
Now, remember, this will only change the sound of your message notification.
If you want to change other notification sounds except for DM, tap on the “Default Alerts” option.
Remember, you can’t just change the notification sound for Instagram only.
When you change your notification sound, it also applies to all the other apps.
Why Can’t I Change Instagram Notification Sound?
If you can’t change your Instagram notification sound, it could be because your device is not updated to the latest software version, which is causing a glitch.
Also, ensure your Instagram app is updated to the latest version to ensure everything is right on your end.
If you’re still unable to change your Instagram notification, try restarting your device. It should fix the issue.
Conclusion
That’s how easily you can change Instagram notification sound on your device.
No, it’s not obviously rocket science, and anyone can do it within a minute by following some simple steps.
But remember, when you change the notification sound, it does not just change it for Instagram alone. The notification sound on all the other apps on the device also gets changed.
Unfortunately, if you want a separate notification sound for Instagram, that won’t be possible.
- How to Change Instagram Notification Sound - November 21, 2024
- What Does Business Chat Mean on Instagram? - August 16, 2024
- How to Remove Phone Number From Discord - July 29, 2024